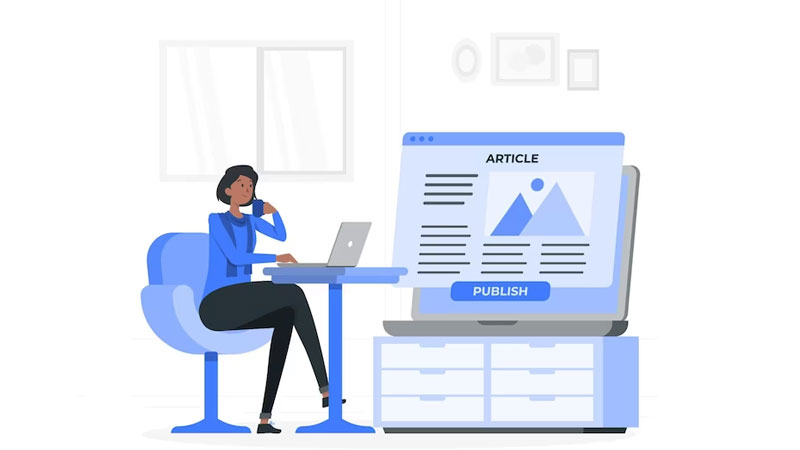Hướng dẫn cài đặt XAMPP trên Windows chi tiết từ A-Z
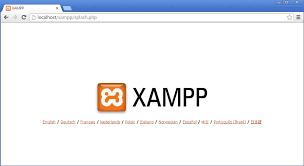
Hướng dẫn cài đặt XAMPP trên Windows chi tiết từ A-Z
XAMPP là một gói phần mềm miễn phí và dễ sử dụng, giúp bạn tạo một môi trường hosting cục bộ (localhost) trên máy tính của mình. Với XAMPP, bạn có thể dễ dàng cài đặt và chạy Apache, MySQL, PHP, Perl và nhiều phần mềm khác cần thiết để phát triển và thử nghiệm website. Bài viết này sẽ hướng dẫn bạn cách cài đặt XAMPP trên hệ điều hành Windows một cách chi tiết nhất.
1. Tải xuống XAMPP
Để bắt đầu, bạn cần tải xuống XAMPP từ trang web chính thức của Apache Friends:
- Truy cập trang web https://www.apachefriends.org/download.html.
- Chọn phiên bản XAMPP phù hợp với hệ điều hành Windows của bạn (32-bit hoặc 64-bit).
- Bắt đầu tải xuống bằng cách nhấp vào liên kết này.
Lưu ý: Nếu bạn có yêu cầu cụ thể về phiên bản PHP, hãy chọn phiên bản phù hợp với nhu cầu của bạn. Nếu không, hãy chọn phiên bản mới nhất để có được các tính năng và cải tiến mới nhất.
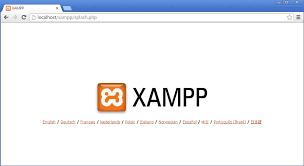
2. Cài đặt XAMPP
Sau khi tải xuống hoàn tất, hãy thực hiện các bước sau để cài đặt XAMPP:
- Tìm tệp đã tải xuống (ví dụ: xampp-windows-x64-7.4.x-0-installer.exe) trong thư mục tải xuống của bạn.
- Khởi chạy trình cài đặt bằng cách nhấp đúp vào tệp này.
- Bấm "Tiếp theo" để xem màn hình tiếp theo.
- Đọc và chấp nhận Điều khoản sử dụng bằng cách nhấp vào nút "I Agree".
- Chọn các thành phần mà bạn muốn cài đặt (thường là tất cả). Các thành phần này bao gồm Apache, MySQL, PHP, phpMyAdmin và các công cụ khác.
- Chọn thư mục cài đặt mặc định hoặc thay đổi nó nếu cần thiết.
- Nhấp vào nút "Next" để tiếp tục quá trình cài đặt.
- Chờ đợi quá trình cài đặt hoàn tất.
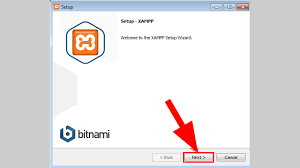
Chọn thành phần cần cài đặt:
Trong quá trình cài đặt, bạn sẽ được yêu cầu chọn các thành phần muốn cài đặt. Các thành phần chính bao gồm:
- Apache: Web server
- MySQL: Hệ quản trị cơ sở dữ liệu
- PHP: Ngôn ngữ lập trình phía server
- phpMyAdmin: giao diện quản lý cho MySQL.
- Perl: Ngôn ngữ lập trình
- ...(các thành phần khác)
Đề nghị chọn tất cả để có một môi trường phát triển đầy đủ.
3. Khởi động XAMPP
Sau khi cài đặt hoàn tất:
- Nhấp vào nút "Finish" để mở XAMPP Control Panel.
- Trong giao diện XAMPP Control Panel, bạn sẽ thấy danh sách các dịch vụ có sẵn như Apache, MySQL và FileZilla.
- Để khởi động dịch vụ Apache (máy chủ web), nhấp vào nút "Start" bên cạnh dịch vụ Apache.
- Để khởi động dịch vụ MySQL (cơ sở dữ liệu), nhấp vào nút "Start" bên cạnh dịch vụ MySQL.
Lưu ý: Bạn có thể kiểm tra trạng thái của các dịch vụ bằng cách xem màu nền của nút điều khiển tương ứng:
- Màu xanh lá cây: Dịch vụ đang hoạt động bình thường
- Màu đỏ: Dịch vụ đã bị lỗi hoặc không hoạt động
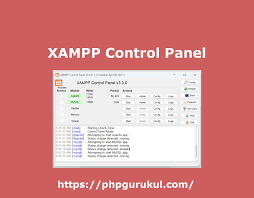
4. Kiểm tra cài đặt
Sau khi hoàn tất quá trình cài đặt XAMPP, việc kiểm tra xem tất cả hoạt động bình thường là một bước cực kỳ quan trọng. Điều này không chỉ giúp bạn xác nhận rằng phần mềm đã được cài đặt thành công mà còn giúp bạn nắm chắc rằng các thành phần cần thiết cho việc phát triển web đang hoạt động tốt. Dưới đây là những bước chi tiết để thực hiện kiểm tra cài đặt XAMPP.
Bước 1: Mở trình duyệt web Để bắt đầu kiểm tra, trước tiên bạn cần mở trình duyệt web mà bạn thường sử dụng. Bạn có thể sử dụng bất kỳ trình duyệt nào như Google Chrome, Mozilla Firefox, Microsoft Edge hoặc Safari.
Bước 2: Nhập địa chỉ localhost Sau khi trình duyệt đã mở, trong thanh địa chỉ, bạn hãy nhập địa chỉ `http://localhost` và nhấn phím Enter. Địa chỉ này đại diện cho máy tính của bạn (có thể hiểu đơn giản là "máy chủ của chính bạn").
Bước 3: Kiểm tra trang web mặc định của XAMPP Nếu mọi thứ đã được cài đặt đúng cách, bạn sẽ thấy trang web mặc định của XAMPP xuất hiện, thường có tiêu đề là "XAMPP for Windows". Trang này sẽ cung cấp thông tin về phiên bản XAMPP bạn đang sử dụng, các thành phần đã được cài đặt và một số liên kết hữu ích. Trang mặc định này sẽ có các mục như:
- Apache: Liệt kê trạng thái của máy chủ Apache, cho phép bạn biết máy chủ có đang chạy hay không.
- MySQL: Tương tự, bạn sẽ thấy trạng thái của dịch vụ MySQL, giúp bạn xác định xem cơ sở dữ liệu có sẵn để sử dụng hay không.
- phpMyAdmin: Đường liên kết dẫn bạn đến phpMyAdmin, giao diện quản lý trực tuyến cho MySQL, nơi bạn có thể tạo và quản lý các cơ sở dữ liệu một cách dễ dàng.
Bước 4: Xử lý sự cố nếu cần Nếu trang web không hiển thị hoặc bạn gặp phải một thông báo lỗi, có thể có một vài nguyên nhân gây ra vấn đề. Dưới đây là một số cách để xử lý sự cố:
- Kiểm tra XAMPP Control Panel: Quay lại XAMPP Control Panel và xác nhận rằng cả dịch vụ Apache và MySQL đều đang chạy. Nếu không, bạn hãy nhấp vào nút "Start" bên cạnh từng dịch vụ để khởi động lại chúng.
- Kiểm tra cổng: Nếu bạn đã thay đổi cổng trong cấu hình Apache, hãy chắc chắn rằng bạn đang sử dụng đúng cổng khi nhập vào trình duyệt.
- Tắt phần mềm bảo mật: Một số phần mềm bảo mật hoặc tường lửa có thể cản trở các kết nối đến máy chủ địa phương. Hãy thử tạm thời tắt chúng và thử lại.
- Khởi động lại máy tính: Nếu cố gắng nhiều lần mà vẫn không thành công, đôi khi khởi động lại máy tính có thể giải quyết vấn đề.
Bước 5: Ghi chú về môi trường phát triển của bạn Khi bạn đã xác nhận rằng XAMPP hoạt động bình thường, bạn có thể quyết định ghi chú lại một số thông tin cần thiết cho quá trình phát triển sau này. Ví dụ, bạn có thể ghi lại địa chỉ đăng nhập mặc định cho phpMyAdmin (thường là `root` và không có mật khẩu) để dễ dàng truy cập trong tương lai.
5. Cài đặt thêm (tùy chọn)
Nếu bạn muốn thêm các tính năng bổ sung cho môi trường phát triển của mình:
Cấu hình SSL: Để bảo mật kết nối đến cơ sở dữ liệu MySQL từ xa, hãy tạo một chứng chỉ SSL bằng cách chạy lệnh sau trong Command Prompt với quyền admin: openssl req -x509 -newkey rsa:4096 -keyout key.pem -out cert.pem -days 365 -nodes Sau đó, chỉnh sửa tệp my.cnf trong thư mục C:\xampp\mysql\bin bằng cách thêm dòng sau: [mysqld] ssl-ca=/path/to/cert.pem ssl-cert=/path/to/cert.pem ssl-key=/path/to/key.pem
Cấu hình PHP: Bạn có thể chỉnh sửa tệp php.ini trong thư mục C:\xampp\php để tùy chỉnh cấu hình PHP theo nhu cầu của mình.
Cấu hình Apache: Tương tự như vậy, chỉnh sửa tệp httpd.conf trong thư mục `C:\xampp
Kết luận
Cuối cùng, việc cài đặt XAMPP trên Windows không phải là một nhiệm vụ khó khăn, nhưng sự chú ý đến từng chi tiết là rất cần thiết để đảm bảo mọi thứ hoạt động trơn tru. Qua các bước hướng dẫn cụ thể, bạn đã có thể thiết lập một môi trường phát triển web cục bộ hoàn chỉnh, từ việc tải xuống cho đến cấu hình và tối ưu hóa máy chủ web. Đừng quên rằng, nếu bạn cần thêm các tính năng nào khác hoặc muốn tìm hiểu sâu hơn về các công cụ hỗ trợ phát triển, việc nghiên cứu và thêm vào những kiến thức bổ ích sẽ giúp bạn trở nên chuyên nghiệp hơn trong lĩnh vực này. Chúc bạn thành công trong việc phát triển và tối ưu hóa các ứng dụng web của mình với XAMPP!